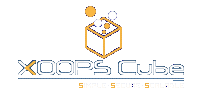ネットワークインタフェースの初期化@Windows10
Published by M-naka on 2015/12/29 (6072 reads)
「無線LAN親機は問題ないのに、子機のPCが繋がらなくなった」とのことで、軽くヘルプ。
手っ取り早くドライバの初期化を推奨。
画像はWindows10のものだが、8と7でもほぼ同じでいけるはず。
なお無線LANの場合はアクセスポイントへの接続キーの再入力が必要になるので、事前に調べておくことを強く推奨。
1.デスクトップ表示項目の有効化
デスクトップの適当なところで右クリック→「個人設定」を選択。
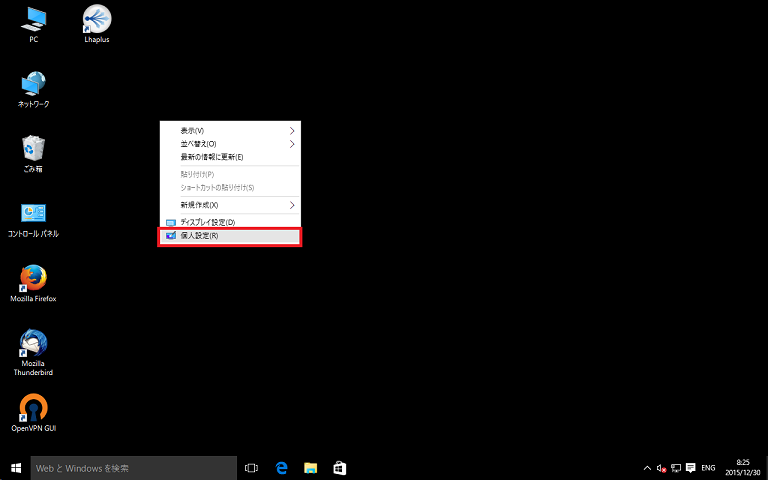
「パーソナル設定」→「テーマ」→「関連設定」→「デスクトップ アイコンの設定」で、表示させたいデスクトップアイコンを選び、「適用」→「OK」で有効化。
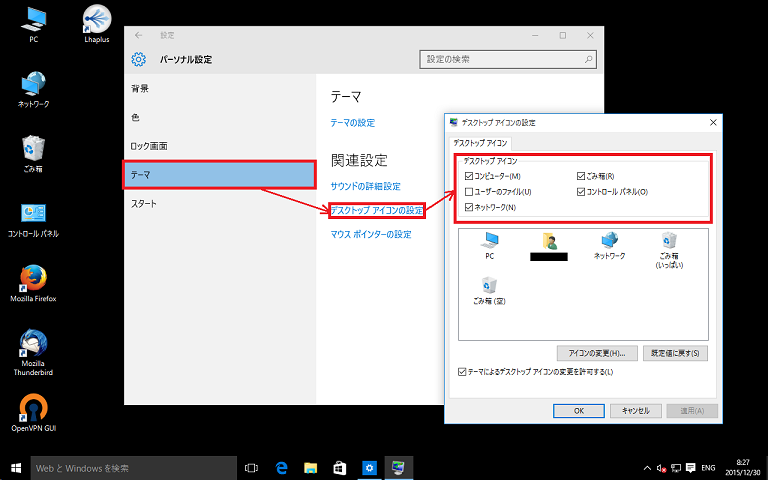
2.ネットワークデバイスドライバの削除
デスクトップの「PC」を右クリック→「プロパティ」を選択。
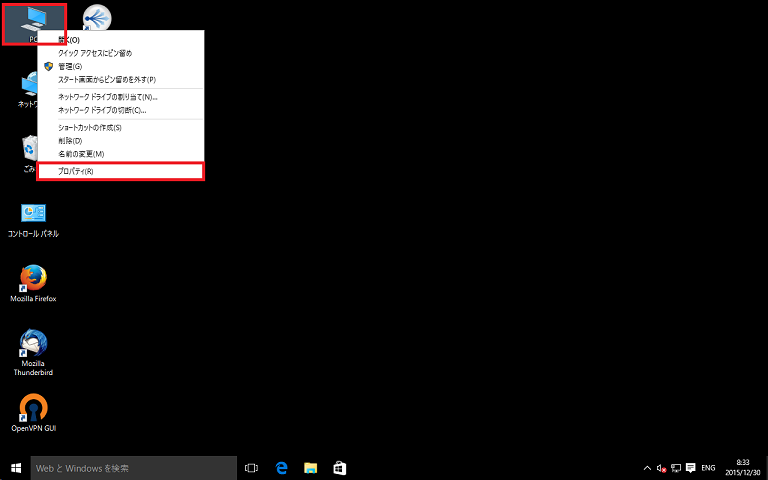
開いた「システム」ウィンドウで「デバイスマネージャ」を選び、「ネットワーク アダプター」にぶら下がっているデバイスを右クリック→「削除」で削除する。
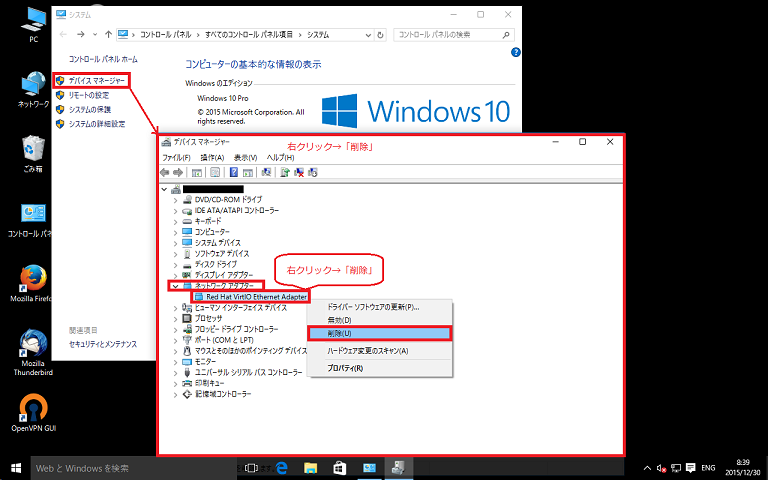
なお「このデバイスのデバイスドライバーを削除する」にはチェックを入れない。たぶん入れると復旧が面倒。
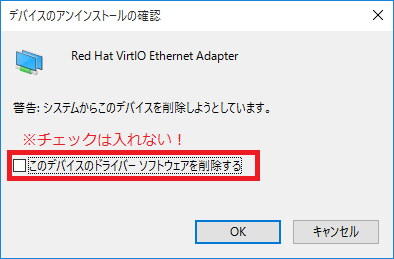
上記画像では仮想PCで仮想有線LANデバイスしかないが、市販PCなら大体以下の文字列が対応する。
有線LANインタフェース:Gigabit、Ethernet等
無線LANインタフェース:Centrino、Atheros、abgn等
ちなみに「Wi-Fi Direct」が付くものは無線LAN子機同士の直接通信用のインタフェースで、インターネットに繋がるインタフェースではない。
あとは再起動すれば、デバイスドライバが自動で再度読み込まれる。無線LANの場合はアクセスポイントへの接続キーの再入力が必要。
手っ取り早くドライバの初期化を推奨。
画像はWindows10のものだが、8と7でもほぼ同じでいけるはず。
なお無線LANの場合はアクセスポイントへの接続キーの再入力が必要になるので、事前に調べておくことを強く推奨。
1.デスクトップ表示項目の有効化
デスクトップの適当なところで右クリック→「個人設定」を選択。
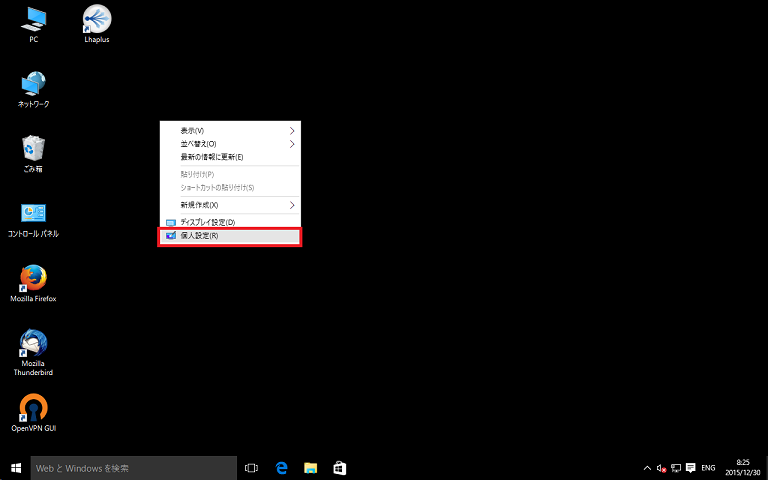
「パーソナル設定」→「テーマ」→「関連設定」→「デスクトップ アイコンの設定」で、表示させたいデスクトップアイコンを選び、「適用」→「OK」で有効化。
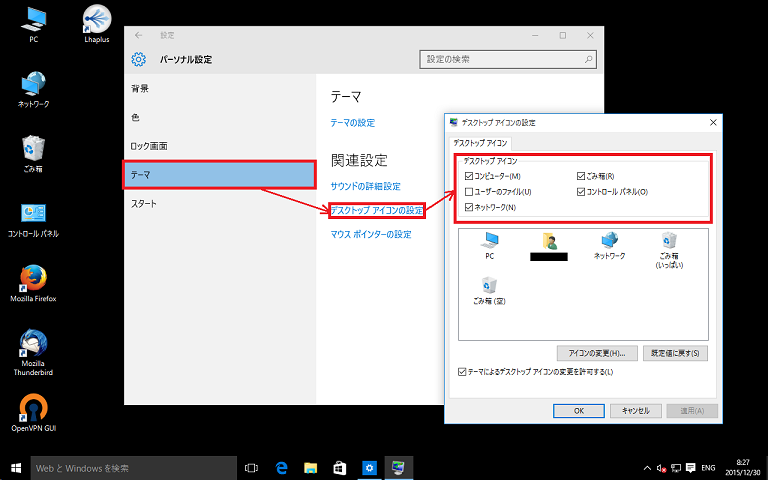
2.ネットワークデバイスドライバの削除
デスクトップの「PC」を右クリック→「プロパティ」を選択。
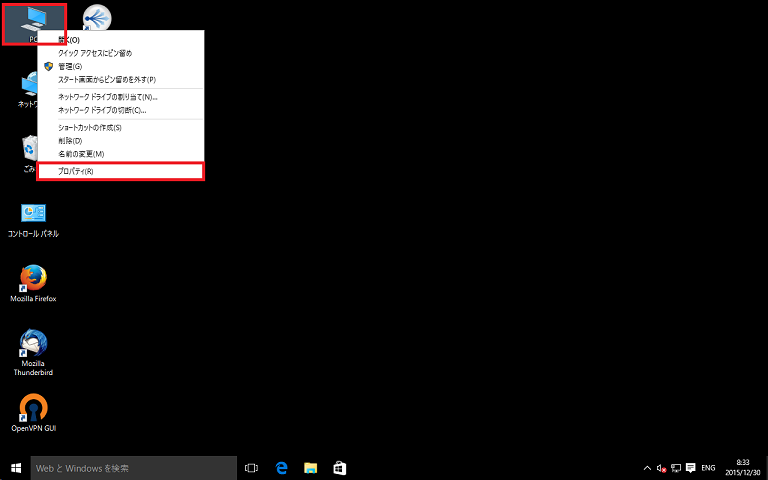
開いた「システム」ウィンドウで「デバイスマネージャ」を選び、「ネットワーク アダプター」にぶら下がっているデバイスを右クリック→「削除」で削除する。
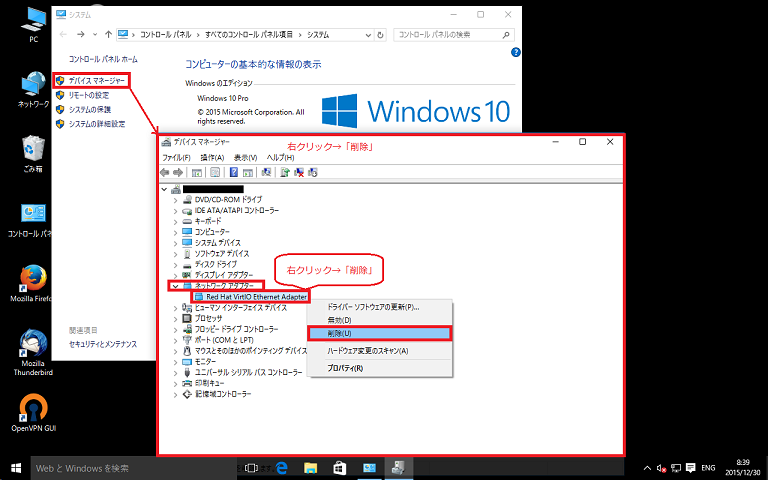
なお「このデバイスのデバイスドライバーを削除する」にはチェックを入れない。たぶん入れると復旧が面倒。
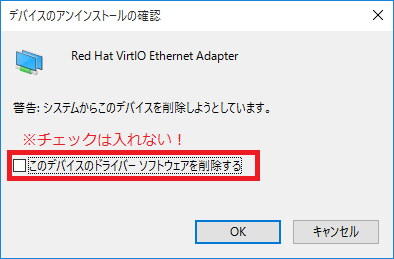
上記画像では仮想PCで仮想有線LANデバイスしかないが、市販PCなら大体以下の文字列が対応する。
有線LANインタフェース:Gigabit、Ethernet等
無線LANインタフェース:Centrino、Atheros、abgn等
ちなみに「Wi-Fi Direct」が付くものは無線LAN子機同士の直接通信用のインタフェースで、インターネットに繋がるインタフェースではない。
あとは再起動すれば、デバイスドライバが自動で再度読み込まれる。無線LANの場合はアクセスポイントへの接続キーの再入力が必要。
| Navigate through the articles | |
 RaspberryPiを格安SIM+USB通信モジュールで運用する(2)
RaspberryPiを格安SIM+USB通信モジュールで運用する(2)
|
RaspberryPiを格安SIM+USB通信モジュールで運用する(1)

|
|
The comments are owned by the poster. We aren't responsible for their content.
|